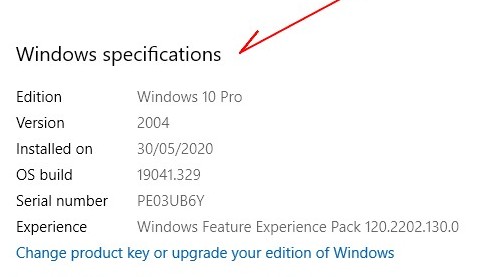This post is based from my direct experience during many times when I desperately needed to restore a backup.
Most of all were successful, but sometimes I had to go through some issues that I describe below the tricks and tips that helped me to get success.
There is no simple and magic formula since there are many factors involved in the final success. Check which one is similar for your case according to the different scenarios described here. One thing for sure — respect the “golden rules” (below).
If you don’t have a Rescue/Repair Media (CD or pen) you may download here an iso image.
Table of Contents
>PROBLEM
Windows 10 Fails to Find System Image Backup.
Attempt to restore a Windows system image fails because the System loaded by the Repair/Rescue disk or pen drive is not able to recognize the image file returning the following message:
Windows Cannot Find a System Image on This Computer
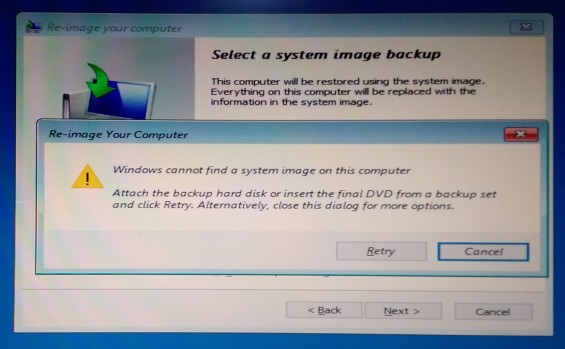
An attempt to select a system image (radio option above to the buttons) returns an empty list.
Also, a refresh doesn’t work.
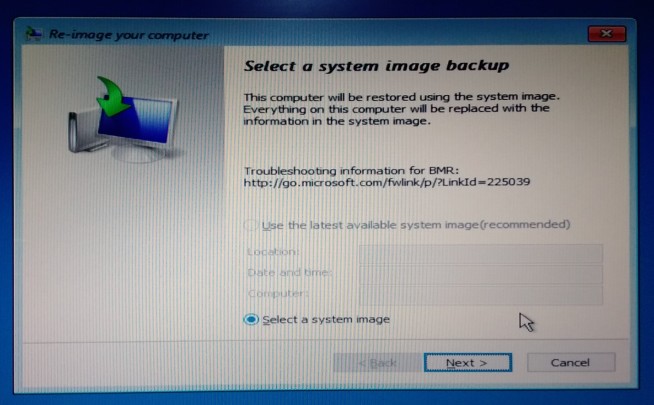
If successful you get something like this:
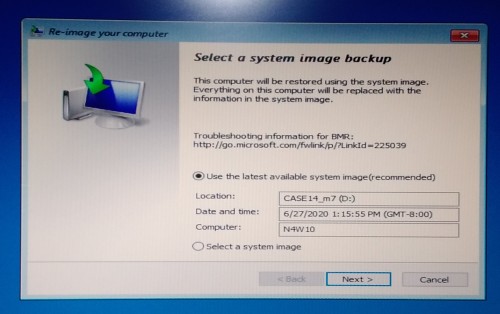
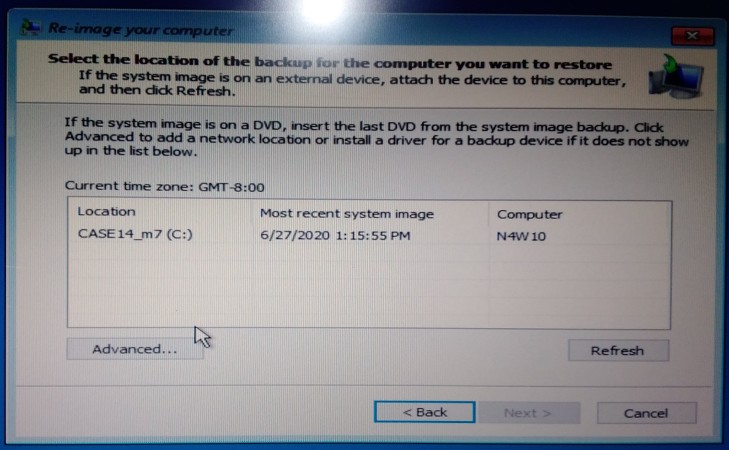
An example when having multiple images saved on multiple media.
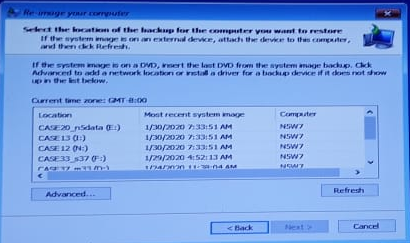
>SOLUTIONS
ARE YOU SURE HOW TO RESTORE?
Follow by the figures below.
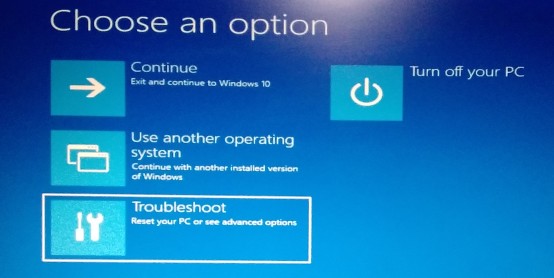
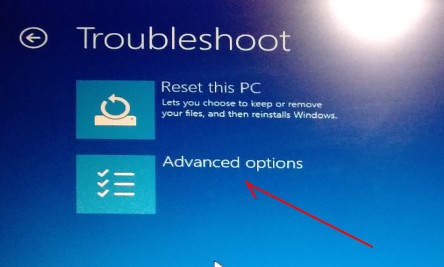
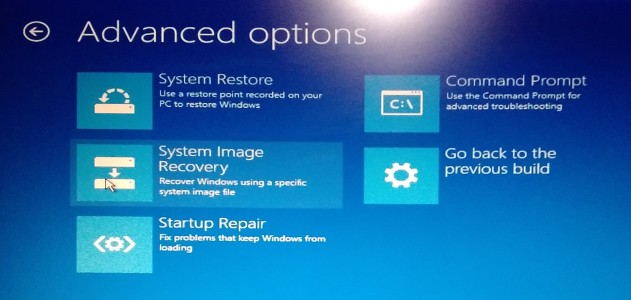
Sometimes the rescue menu may have a little difference depending on its version, but they are equivalent.
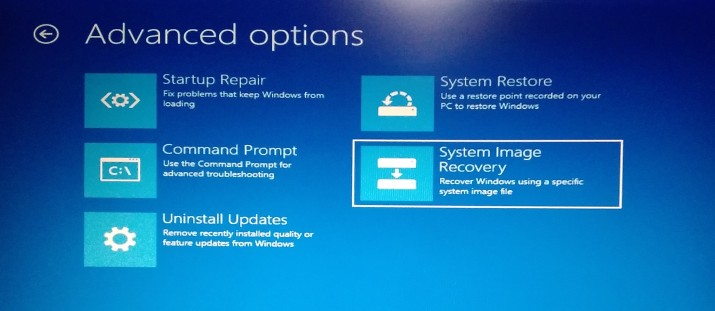
GOLDEN RULES
These rules must be followed.
They are:
1. The root folder structure must be like this:
DRIVE:\WindowsImageBackupwhere DRIVE is a letter, for instance, C, D, E or whatever).
Example: D:\WindowsImageBackup
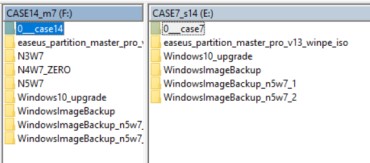
The left side has just one image under WindowsImageBackup folder, unlike the right that has many.
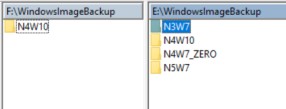
NOTE: sometimes although having multiple images under the WindowsImageBackup folder, it was possible to restore, but sometimes I had to move the other images outside the WindowsImageBackup as shown by the images above. The same to a renamed file with a different name from COMPUTERNAME envvar (environment variable).
This is not the kind of application that makes me feel absolutely secure that I do have a backup when I need one! 😐
Unfortunately…
2. Under this folder, there is a subdirectory titled with the computer name when the image was done.
It is the same name returned by the command: echo %COMPUTERNAME%.
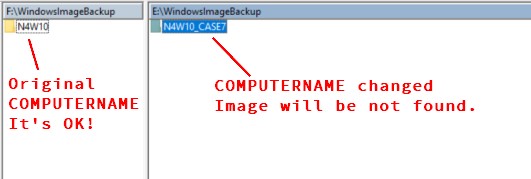
3. It is necessary a Repair/Rescue disk or pen drive with the same version of the system when the image was created.
Pay attention that if it is not the case when we had a prior version, for instance, Windows 7 that had an upgrade to Windows 10.
In this case, you need a Repair/Rescue disk or pen drive from Windows 7, the same O.S, used to create the image, otherwise, it will be required a Repair/Rescue disk or pen drive for Windows 10.
If you’ve forgotten to create Repair/Rescue disk or pen drive for Windows 10, you may get from someone who has Windows 10 or download here an iso image to be used with bootable pen drive or CD.
4. The source must be whole, fully preserved as it was the original content when the image was created.
If corrupted or missing something it won’t work.
>SOLUTION N.1 – WHEN ORIGINAL SOURCE FAILS
This solution supposes the most simple use case when you have an external HD where you have saved a single System Image and no more.
In other words, this HD was exclusively used to hold the unique backup you’ve made no change at all.
ATTEMPT N.1.A
Always supposing the “golden rules” above are respected, the restoring procedure should work, but it doesn’t.
First, make sure that the Repair/Rescue disk you are using is exactly the same you have created when your system image backup was done. Remember that at the end of an image backup, the application asks you if it is desired to create a Rescue disk. Try first with this disk and if it fails, go to the next attempt.
ATTEMPT N.1.B
Try another Repair/Rescue disk or pen drive created by different machines of the same version of the Windows version you want to restore.
Why?
You’ll notice that two disks may differ from each other although created by the same Windows version (for instance Windows 10, ), but from different releases.
Detail about the Version, Serial Number, etc. is found at Settings –> About:
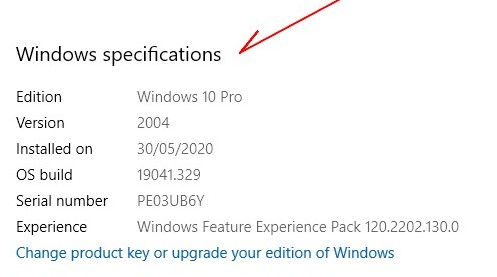
In this case although the options are equivalents, sometimes it comes to have some difference, like menu format, options’ disposal, etc.
Compare the figures below.
Rescue Disk Windows 10
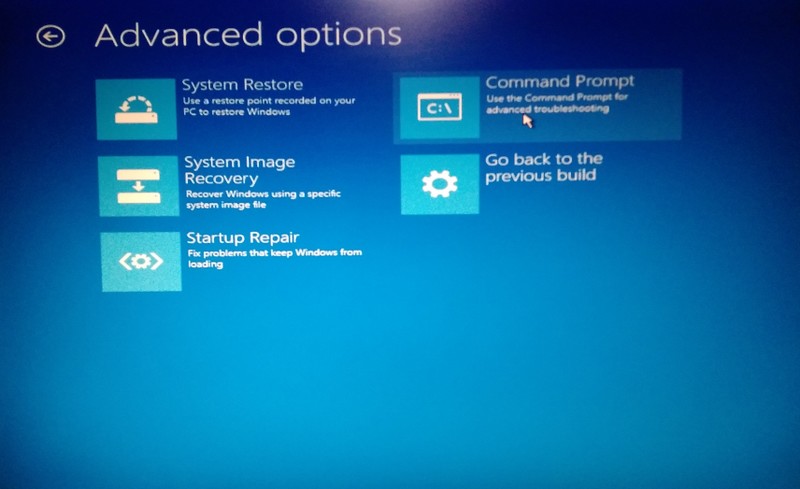
Rescue Disk Windows 10 Another Release
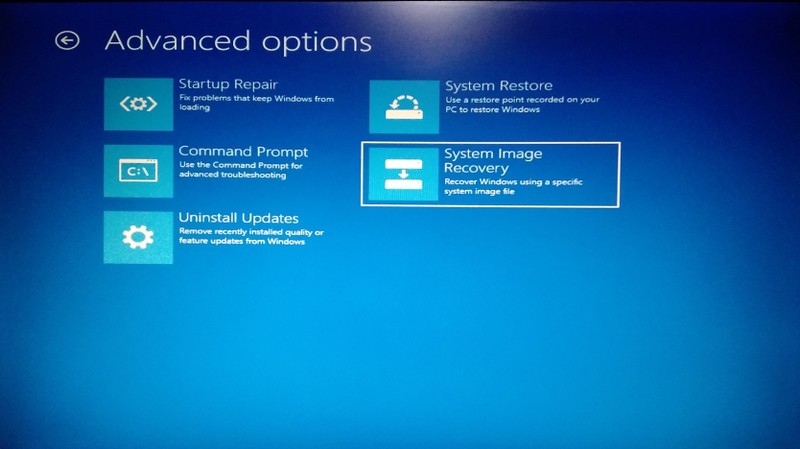
If you do not have another machine, try to find somebody who has a Windows of the same version of your system.
I usually create many Repair/Rescue disks or pen drives from time to time.
If one disk or pen drive gets corrupted, I have another.
If one doesn’t work, I try another. It always works.
For all these reasons, the repair resources (disk or pen) are created at different times and it is exactly for this reason that one of them may work.
ATTEMPT N.1.C – IT IS THE RIGHT RESCUE CD DISK, FOR SURE
Ok, it happens that although the CD seems normal and clean, something that we may not see is causing the malfunction.
Clean the CD. This saved me once! 🙂
>SOLUTION N.2 – MULTIPLES IMAGES
Scenario
The “Repair/Rescue” disk (or pen drive) is exactly that when you’ve created the image.
The HD is also the exact HD but you have used the same storage media (HD, SSD, etc.) to store images from other machines on the same device.
*** ATTENTION:
When saving an image notice the warnings about overwriting the existent one.
If all machines have a different %COMPUTERNAME%, your image is still there without change, for sure.
If two computers have the same %COMPUTERNAME% envvar by accident or not (it happens when cloning and copying images), you certainly got a previous warning when you were about to save the image telling you that the new image would overwrite the previous one. In this case, there is no solution and if the machines are different, not exactly the same vendor and model, probably it will not do.
ADDITIONAL TIPS AND TOOLS
Scenario — Using Rescue Prompt
Suppose that you have no other machine to move the images or rename them to make it possible to follow the suggestion offered here.
This is not a problem. You may use the console from the rescue.
Select “Command Prompt”.
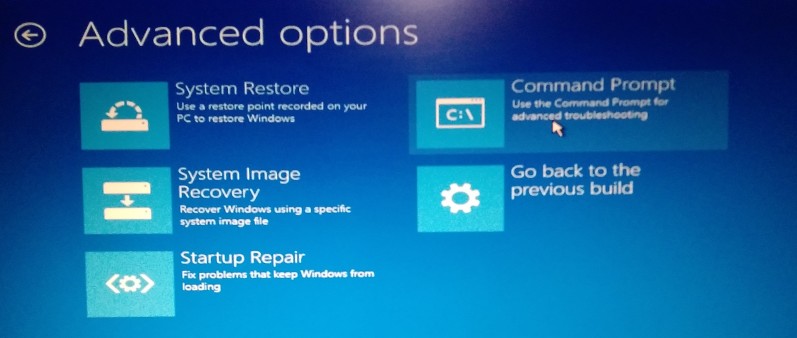
Mount your volumes to make it possible to access and get your device.
To do so, type on prompt the following command:
Mountvol
The output will be something like this:
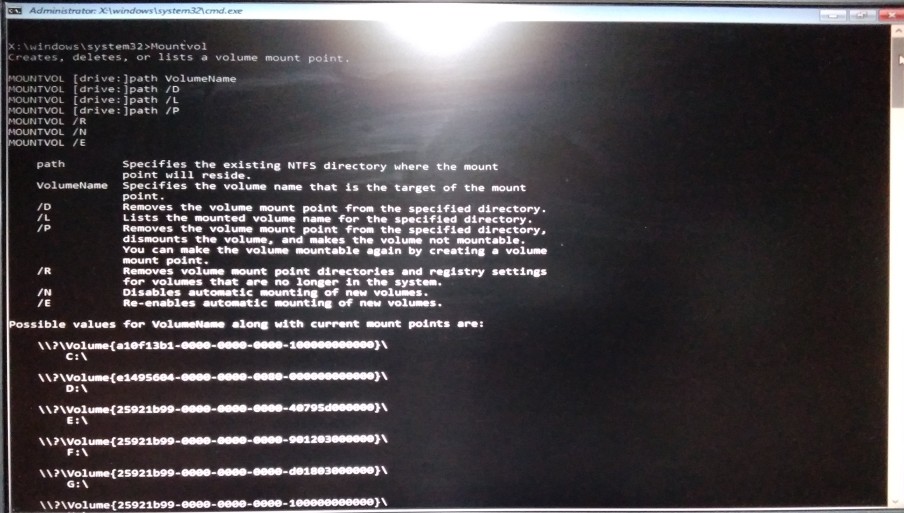
Choose the driver where the image file is and use DOS command as usual to access the driver (cd C:\WindowsImageBackup), rename (ren NAME1 NAME2), move (move FILE1 ..\), etc.
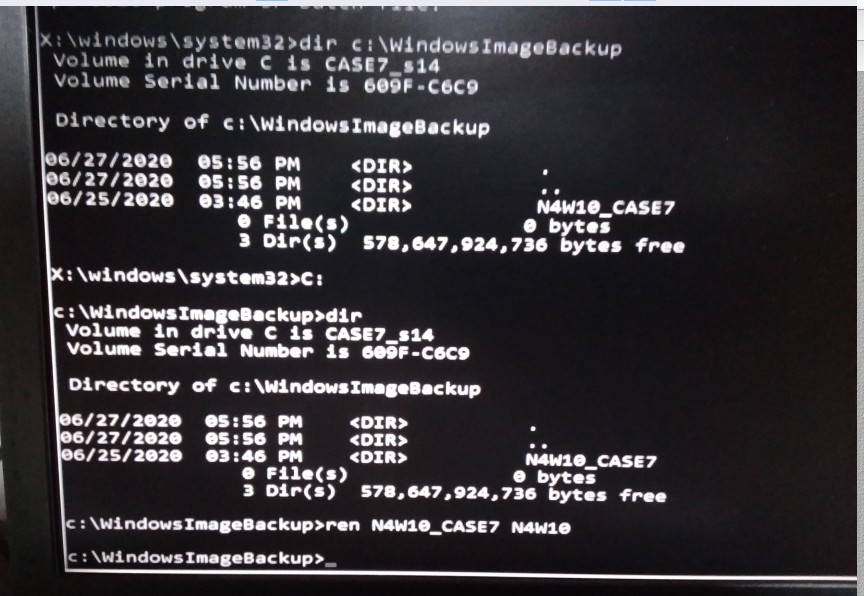
HOW TO USE THE ISO IMAGE TO CREATE A BOOTABLE RESCUE/REPAIR MEDIA
First, download a w10_image.iso For Bootable Rescue/Repair Media .
This ISO image was created by Windows 10, version as follows:
Use an application to create a bootable media, for instance PowerIso.
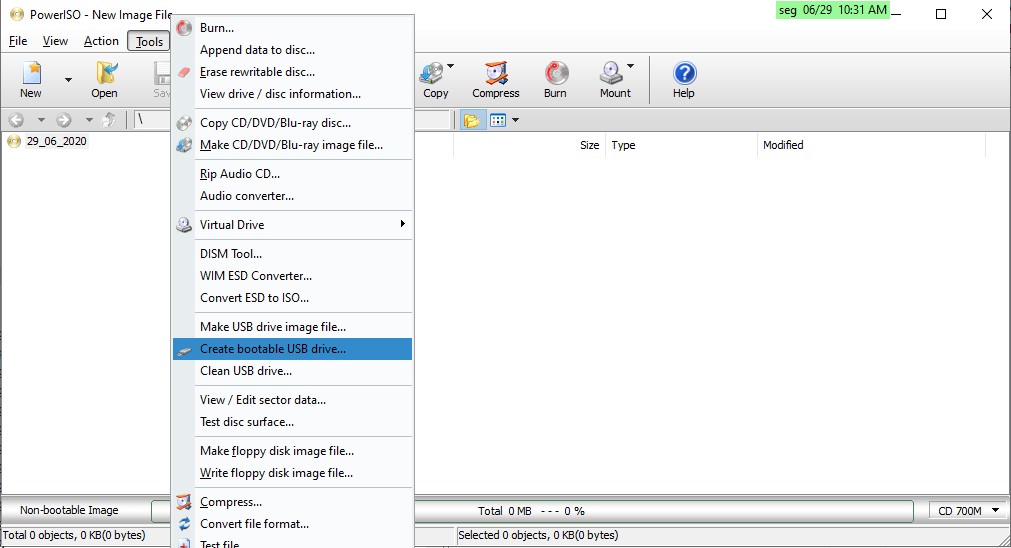
Brazilian system analyst graduated by UNESA (University Estácio de Sá – Rio de Janeiro). Geek by heart.